인기있는 스토리링크 C타입 to 마이크로 5핀 변환 젠더 5p 세트, 화이트, 5개 특징
페이지 정보
작성자 Hestia 작성일24-10-18 06:05 조회51회 댓글0건관련링크
본문
파워포인트(PPT)파일 링크변환 PDF로 저장하는 방법 PDF변환파워포인트에서 작업을 마친 후 작업된 슬라이드를 PDF로 파일로 변환하여 공유하거나 보관하는 경우가 많습니다.PDF로 변환하면 슬라이드의 레이아웃이 고정되고 사용한 폰트가 깨지지 않게 저장이 되고 안정적으로 파일을 전달할 수 있어 편리해서 많이 사용하는데요 그 과정을 단계별로 설명해볼게요~~상단 메뉴에서 파일을 클릭합니다. 메뉴가 열리고나면 다른이름으로 저장을 링크변환 선택합니다. 저장할 위치를 내PC로 지정정하고 파일형식을 PDF로 선택하고 저장해주면 끝나는데요.사실 이렇게 많이 사용하는데 PDF로 저장할때 옵션이 있다는거 아세요?저장할 폴더를 설정하기위해 일단 창을 열어봅니다파일이름과 저장할 폴더 위치등을 지정할 수 있고 하단에 보면 옵션이 있습니다.옵션에 대해서도 설명을 해볼게요 ~알아두면 써먹을수있는 팁들이니 한번 봐두시는것도 좋을거 같아요첫번째 범위 부분은 링크변환 슬라이드 전체를 저장할 것인지.특정 구간의 슬라이드만 지정할지 설정할 수 있는 메뉴입니다. 두번째 게시옵션 슬라이드테두리 슬라이드 테두리는 내가 저장할 파일의 슬라이드에 테두리를 포함할지 말지를 결정하는 것입니다. (왼) 슬라이드 테두리 미포함 (오)슬라이드 테두리 포함 슬라이드 테두리를 설정하면 오른쪽 이미지처럼 테두리부분이 검정색 테두리가 생긴걸 확인 할수 있습니다.숨겨진 슬라이드 링크변환 포함발표 준비중 숨긴 슬라이드도 함께 PDF로 변환하려면 이 옵션을 선택하면 됩니다. 메모포함슬라이드내에 발표가 메모를 함꼐 저장할지 말지 선택하는 것입니다.잉크포함 잉크포함은 필기나 펜으로 그린 내용을 PDF에 포함할지 말지 설정하는 것입니다.(왼)잉크미포함 (오)잉크포함 옵션메뉴에서 알아야 할것은 이정도일듯해요. 파일이름을 지정하고 설정이 완료 되었다면 저장 버튼을 클릭해서 PDF파일로 변환하시면 됩니다. 링크변환 저장하고 나서 PDF 파일을 열어 슬라이드가 정상적으로 변환되었는지 확인하시면 끝이죠 파일을 열어보면 이렇게 변환된것을 확인할 수 있습니다.PDF로 변환할때 생길수 있는 문제들 특정이미지나 텍스트가 보이지 않을 때PDF 변환되지 않는 그래픽이나 폰트가 있다면, 이미지를 JPEG 또는 PNG 형식으로 변환하고 텍스트는 기폰폰트를 사용해 보세요. 투명 배경 이미지 예를 링크변환 들어 파워포인트에서 사용한 PNG 파일이 투명 배경을 가지고 있는 경우 투명영역이 제대로 반영되지 않거나 이상하게 표시 될수 있어요. 투명 배경이미지를 흰색 또는 다른 색 배경으로 저장해서 사용해 보세요. 워터마크 또는 투명도 효과가 적용된 이미지투명도 효과가 있는 이미지 특히 레이어가 겹쳐진 이미지는 PDF로 변환할 때 원하는데로 링크변환 나오지 않는 경우가 있습니다.이미지를 복제해서 투명도를 제거한 후에 사용하거나 이미지 편집프로그램에서 배경을 합친 후에 사용하면 오류가 줄어들어요링크된 이미지파워포인트 파일에 삽인된 것이 아닌 외부파일에 링크된 경우 변환하는 과정에서 포함되지 않을수 있어요 이런경우 이미지를 파일에 직접 삽입한 후에 변환하셔야 합니다. 벡터그래픽벡터 그래픽파일(SVG, EPS)이 포함된 경우 깨지거나 잘못 링크변환 표시될수 있어요벡터그래픽을 JPEG나 PNG로 변환해서 사용하시면 될거에요.애니메이션이나 동적요소GIF애니케이션 또는 파워포인트 애니메이션 효과가 있는 이미지는 정지 이미지로 저장되니까 참고하시구요~PPT에서 PDF로 변환하는 방법에 대해서 알아보았는데요.그런데도 잘 안된다!!! 그러면 다른 변환프로그램을 사용하시는것도 방법입니다 ㅎㅎ이제 파워포인트 파일을 손쉽게 PDF로 변환 할 수 있는 과정이 더 쉬워지셨기를 바랍니다. ^^
댓글목록
등록된 댓글이 없습니다.
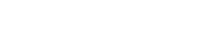
 > 고객지원 >
> 고객지원 > 