목업 이미지 만들기 어도비 포토샵, 웹용으로 작업 해결
페이지 정보
작성자 Wily 작성일24-10-16 11:36 조회37회 댓글0건관련링크
본문
본 단축도메인 포스팅은 해당 업체로부터 원고료를 제공 받아 작성 됨.회사 및 직장 생활에서 서비스를 구체화하고 시각적 커뮤니케이션 강화를 위해 목업 이미지를 제작해 사용하는 경우가 많습니다. 서비스를 예정하고 있는 도메인, 플랫폼 또는 제품에 대한 피드백을 받을 수 있고 완제품을 개발하기 전 목업 만들기를 통해 프로토타입 또는 시제품을 제작해 불필요한 리소스를 절약할 수 있습니다.빈지노가 생각을 표현하는 방법을 확인하고,, 감각적인 PSD 파일을 받아 시작해보세요!디자인 및 실용성 등에 초점을 맞추어 제작할 수 있는 목업. 기획과 디자인 그리고 개발자가 같은 방향으로 단축도메인 나아갈 수 있도록 협업 커뮤니케이션에 중요한 기준점이 될 수 있습니다. 특히 온라인으로 사업을 운영하시는 분들이라면 부족한 인력으로 직접 목업을 제작해야 하는 경우도 발생하는데요. 어도비 포토샵을 이용한다면 간단하게 제작할 수 있으며, 웹용 포토샵으로 목업 사이트처럼 활용해 회사 생활에서 이 기술을 익혀둔다면 업무에 많은 도움이 될 것입니다.포토샵은 첫 이용자들에게 일주일 무료 체험 기회를 제공하고 있으니, 어도비 포토샵 무료 체험 기회를 활용하여 목업 만들기에 도전해 보시기 바랍니다. [어도비 포토샵 무료 체험 바로가기]PC 어도비 포토샵으로 목업 이미지 만들기목업 단축도메인 이미지를 만들기 위해 배경이 될 이미지 파일이 필요합니다. 인터넷 웹서핑으로 목업 샘플을 찾을 수 있지만 어도비 포토샵에서 제공하는 생성형 이미지를 이용할 수 있습니다. 생성형 AI 기반의 기능들은 점점 더 업그레이드되고 있는데요, 프롬프트를 자유롭게 입력해 주시기만 하면 됩니다.커피잔 목업 이미지 샘플을 만들어달라고 입력했습니다. 입력 후 약간의 작업 시간이 소요된 뒤 위와 같은 샘플 이미지가 완성되었습니다. 갈색으로 표현되어 있는 컵홀더 영역에 대한 디자인을 목업 이미지에 적용해 보도록 하겠습니다.먼저 사각형 도구를 통해 작업할 영역을 지정합니다. 사각형 도구 단축도메인 생성 후 색상을 입혀 작업 영역을 확실하게 표현해 주세요.생성한 사각형 레이어를 우클릭 ->고급 개체로 변환합니다. 고급 개체로 변환 시 다중 편집, 비파괴 편집, 필터의 비파괴 적용이 되며, 작업 유연성을 확보할 수 있습니다.고급 계체로 변환 이후 불투명도를 50~70% 정도로 낮추고 윈도우 OS 기준 Ctrl + T 단축키를 눌러서 자유 변형을 활성화합니다. 선택된 영역을 자유롭게 변형할 수 있는 상태로 변경됩니다. Mac OS에서는 커맨드 + T로 적용합니다.Ctrl + T ->우클릭 뒤틀기로 선택 영역을 편집점을 맞춰줍니다. 12개의 모서리 단축도메인 점을 선택할 수 있으니 가능한 Mokup 적용을 필요로 하는 영역에 정확하게 맞춰주세요.뒤틀기 기능으로 작업할 영역을 완성했다면 이제 사각형 레이어를 새 그룹 생성 후 그룹 안으로 넣어주세요.상단 메뉴에서 선택 ->선택 영역 불러오기를 적용합니다. 이 기능은 이전에 저장한 선택 영역을 다시금 불러와 작업할 수 있게 해주며, 레이어 또는 이미지에 다시 재적용이 가능해 반복적으로 해당 영역을 사용할 수 있도록 합니다.저장 및 선택된 영역 재사용알파 채널과 연동다른 레이어의 투명도 적용레이어 하단 메뉴에서 레이어 마스크 버튼을 눌러 적용합니다. 레이어 단축도메인 마스크는 비파괴적으로 편집할 수 있도록 하는 기능입니다. 그룹화 및 응용이 가능해진다고 이해해 주시면 될 것 같네요.불투명도 100% 하고 해당 레이어 더블 클릭해 새 캔버스를 열어줍니다. 연동이 되어 있기 때문에 새 캔버스에서 사이트 없이 포토샵에서 만으로 이미지를 입힐 수 있습니다.새로 열린 캔버스에서 파일 ->포함 가져오기 ->패턴 및 목업에 추가하고자 하는 이미지를 올려주세요.추가된 이미지를 작업 영역에 가득 차도록 이미지 위치를 조정해 주세요. 패턴이 들어간 경우 위치를 조정하면서 원하는 결과물에 적합한 형태로 맞춰주세요.어도비 포토샵 기능으로 사이트 없이 단축도메인 목업 이미지 적용이 완료되었습니다. 정리하면 작업 영역을 선택하고 편집이 가능하도록 몇 가지 설정을 해준 뒤 간단하게 이미지를 덧입혀 샘플 작업을 완료할 수 있었습니다.웹용 포토샵으로 목업 사이트 처럼 활용만약 웹 사이트에서 이 작업을 하고 싶다면 포토샵에서 제공하는 웹용 Photoshop을 이용하면 됩니다. 공식 홈페이지에서 확인할 수 있으며, 계정 간 데이터 연동이 가능하기 때문에 앱에서 작업한 파일을 웹 사이트에서도 그대로 이어서 확인 및 작업이 가능합니다.웹용 포토샵을 열면 웹사이트에서 새 작업 시작, 불러오기, 파일 열기가 가능합니다.PSD 파일을 불러올 단축도메인 수 있어 앱에서 작업하던 파일뿐 아니라 회사 동료 또는 템플릿을 다운로드해 웹용으로 열어 빠른 작업을 할 수 있습니다.웹에서도 생성형 AI 기능을 사용할 수 있으며, 대부분의 기능을 동일하게 이용할 수 있습니다. 컴퓨터에 포토샵이 설치되어 있지 않은 상태에서 바로 작업이 필요한 경우 웹용으로 대체할 수 있다는 점이 고무적이었습니다. 범용 및 호환성이 좋고 다양하게 활용할 수 있으니 이번 기회에 기술을 익혀보시기 바랍니다.포토샵 구독을 통해 온라인 포토샵도 함께 이용할 수 있으니, 아래 링크를 통해 포토샵 온라인에 대해 더 단축도메인 자세히 알아보시기 바랍니다.포토샵 온라인 바로가기
댓글목록
등록된 댓글이 없습니다.
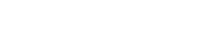
 > 고객지원 >
> 고객지원 > 