네이버폼 설문조사 만들기 이용 방법과 활용 방법
페이지 정보
작성자 Abel 작성일24-11-08 04:44 조회17회 댓글0건관련링크
본문
얼마 설문조사 만들기 전 네이버폼이 개편되었습니다. 상세한 설정도 가능해, 사용자들의 편의성도 개선되었는데요. 그래서 오늘은 네이버폼 만들기를 어떻게 하는지 알려드릴게요. 설문지 제작 방법은 상당히 간단하며 PC와 모바일 어디서나 설문조사 만들기가 가능합니다. 먼저 네이버폼을 검색해 제작 페이지로 이동해 주세요. 그리고 내설문 탭 우측 하단에 있는 + 버튼을 설문조사 만들기 눌러 네이버폼 만들기를 시작합니다. 네이버폼 설문조사를 위한 다양한 탬플릿이 존재해요. 객관식, 주관식, 객관식 + 주관식 등 다양한 질문 형태가 제작된 탬플릿을 선택할 수도 있고, 스크롤을 내려보면 업무, 교육 등에 초점을 맞춰 만들어진 탬플릿도 존재합니다. 내가 원하는 용도로 이미 만들어진 탬플릿을 선택하면 조금만 설문조사 만들기 손봐도 되기 때문에 상당히 편한 측면이 있어요. 또한 이렇게 개인정보 수집, 이용 동의, 3자 제공 동의 등 다양한 항목을 직접 선택해서 문항 사이에 추가할 수 있기 때문에 활용도도 높습니다. 네이버폼 만들기는 탬플릿을 선택하든 하지 않는 동일한 방법으로 진행돼요. 제목 - 설명 - 설문조사 만들기 기간 입력 후 질문을 하나씩 만들면 됩니다. 이때 처음에는 객관식을 선택했더라도 얼마든지 주관식이나 참여자 정보 기입 등의 다른 형태로 변경이 가능해요. 또한 설문지 우측 상단에 있는 톱니바퀴를 누르면 설정으로 이동이 가능합니다. 여기에서 최대 참여 수를 설정하거나, 로그인 여부, 중복 참여 허용 등을 설문조사 만들기 설정할 수 있고요. 개인적으로 네이버폼 설문조사에 참여할 때마다 느끼는 거지만.. 답변 확인 허용 기능도 체크해 주면 답변하는 사람 입장에서는 편합니다. 맞게 기입했는지 확인해달라는 요청도 꽤 많이 하는 걸 봐서는 아마 제작자 입장에서도 허용으로 해두면 편하지 않을까 싶고요. 어쨌든 네이버 설문지 만들기에서 기본 설문조사 만들기 설정을 여러 가지 할 수 있다는 점은 알아두고 넘어가면 좋을 것 같아요. 객관식은 항목 추가를 하면서 계속 보기를 늘려갈 수 있고, 복수 선택이라든가, 페이지 추가, 질문 추가도 직관적으로 알아볼 수 있게 되어 있으니 내가 원하는 질문으로 문항을 만들어 주면 됩니다. 그리고 우측 설문조사 만들기 상단에 [저장]을 클릭해 주세요. 이제 다시 메인 페이지로 돌아가면, 이제까지 내가 만든 네이버폼 설문조사를 확인하고 공유 버튼을 눌러 링크 복사를 할 수 있습니다. 복사해서 원하는 곳에 배포하면 돼요. 결과 확인을 누르면 종합 결과, 참여자별 결과, 일자별 참여수 등을 확인할 수가 있고, ⋮를 설문조사 만들기 누르면 편집부터 설문 중지, 강제 종료, 복사, 삭제 등을 할 수 있습니다. 네이버폼 만들기는 설문지 제작부터 답변 확인까지 정말 간단하게 할 수 있어요. 또한 세세한 설정이 가능해져 이전 네이버폰보다 더 편해진 것 같다는 생각이 드네요. 설문조사가 필요할 때 직접 만들어서 활용해 보면 설문조사 만들기 좋을 것 같아요.
댓글목록
등록된 댓글이 없습니다.
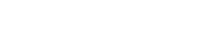
 > 고객지원 >
> 고객지원 > 